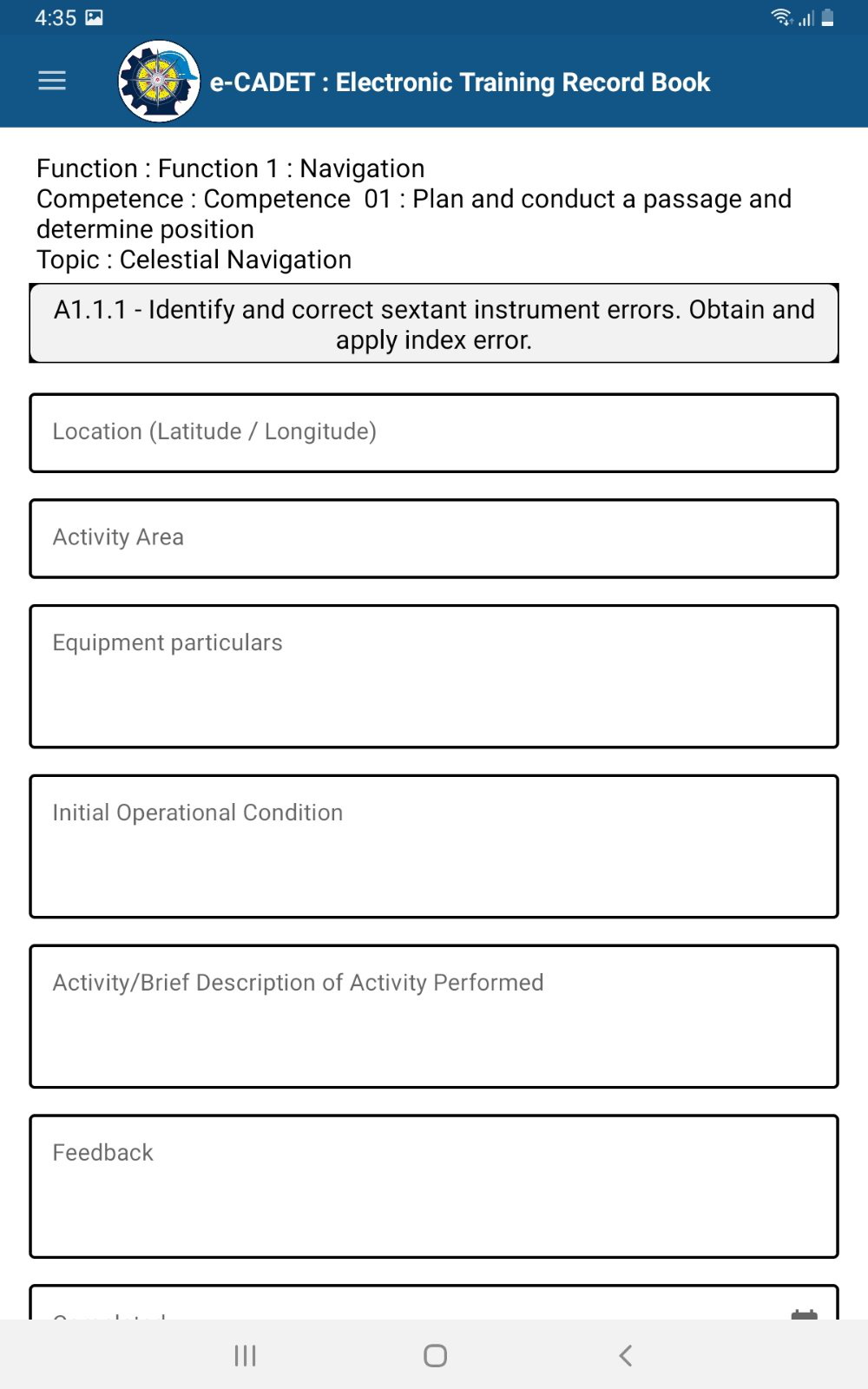Tutorials
How To Enroll Cadets
The cadets are the main users of eCADET. As such they have the most comprehensive set of information for each.
To enroll a cadet:
- Under the Records menu, select Cadets.
- At the bottom part of the page, click Add New Cadet.
- Key in the fields, taking note that the following are required to be filled up:
- Department (Deck or Engine)
- School
- Company
- First and Last Name
- Login Name
- Password
- Note that the email, though not required, is very important as the cadet's credentials or access to eCADET can be sent via email.
- To confirm saving, click the Save button.
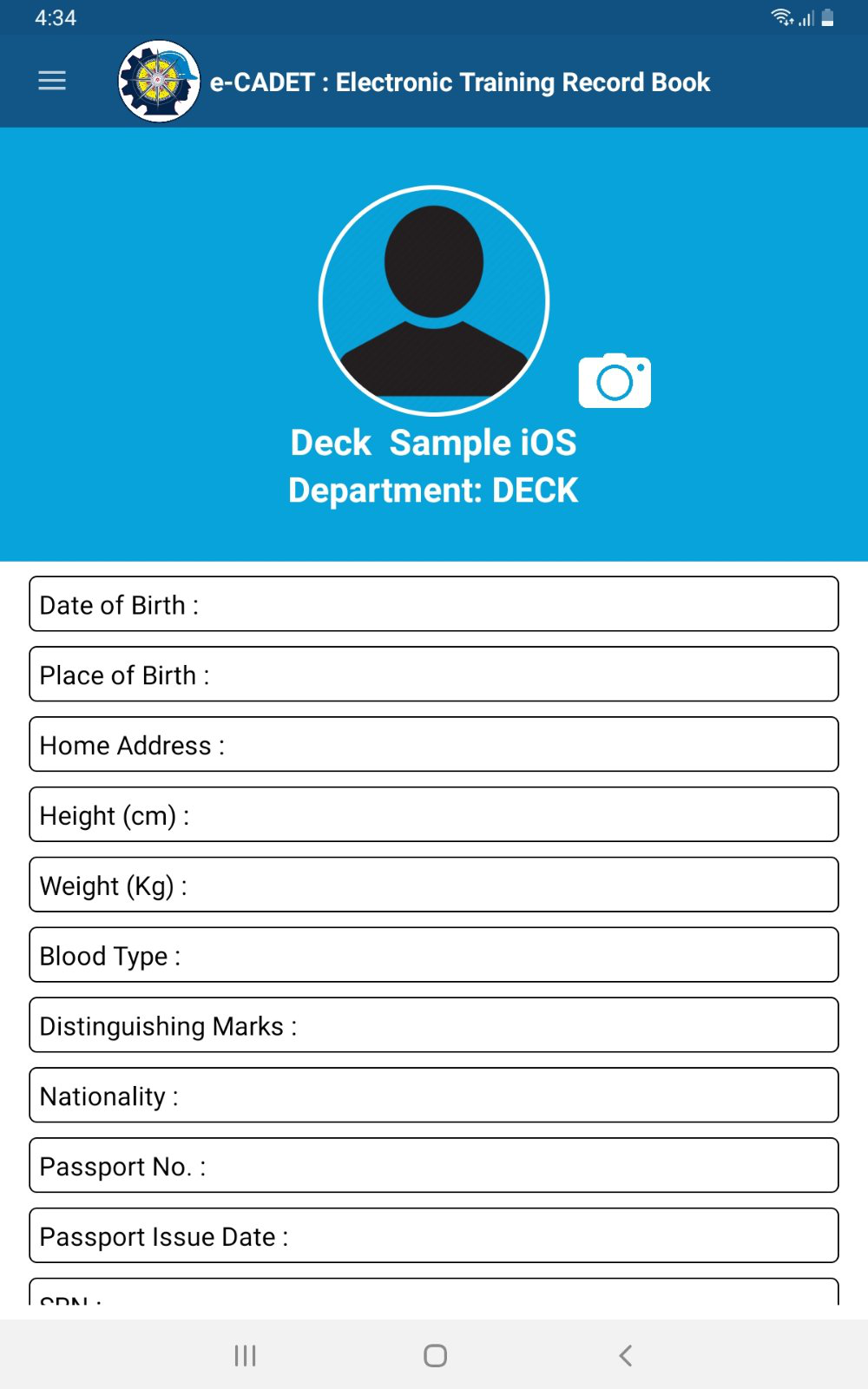
How To Monitor Cadet Progress
- After logging in, on the home page, a listing of the cadets will be shown in tabular form displaying the following updated information for each cadet:
- The number of days that the cadet has been on board
- The number of tasks the cadet has submitted for approval by the On Board Training Officers
- The number of tasks marked by the cadet as not applicable
- As the records accumulate, there will be more cadet records than can be accomodated or displayed in one page. Hence, the display can be filtered with the following parameters:
- School - selecting from this list will display only those cadets registered under the selected school
- Company - selecting from this list will display only those cadets registered under the selected company
- Department - selecting from either option will display only those cadets under the selected department
- Batch - selecting from this list will display only those cadets who belong to the selected batch
- After selecting your combination of filters listed in the previous step, click Refresh. This will list the cadets including only those records that meet the specified combination of filters.
- On the two rightmost columns along each row of records are shortcuts to two important functions of eCADET. The first is to view the cadet's dashboard. The second is to be able to view and download a printable version of the cadet's Training Record Book.
- The cadet's dashboard will display the following key information about the individual cadet's progress and status.
- Basic information including the full name, company, school, department and contact number
- The number of days on board the cadet has accumulated to date and the number of days left to complete the required total number
- A listing of tasks that have been accepted by the On Board Training Officer and are available for assessment already by the Assessor
- The following count per function for the cadet:
- No. of tasks in the Training Record Book
- No. of tasks completed (accepted by an On Board Training Officer and given assessment by an Assessor)
- No. of tasks submitted for acceptance by an On Board Training Officer
- No. of tasks marked by the cadet as not applicable
- No. of tasks that the cadet is yet to work on
- A log of the cadet's access to eCADET including the date and time.
- The print button will generate a link to the downloadable printable version of the cadet's Training Record Book.
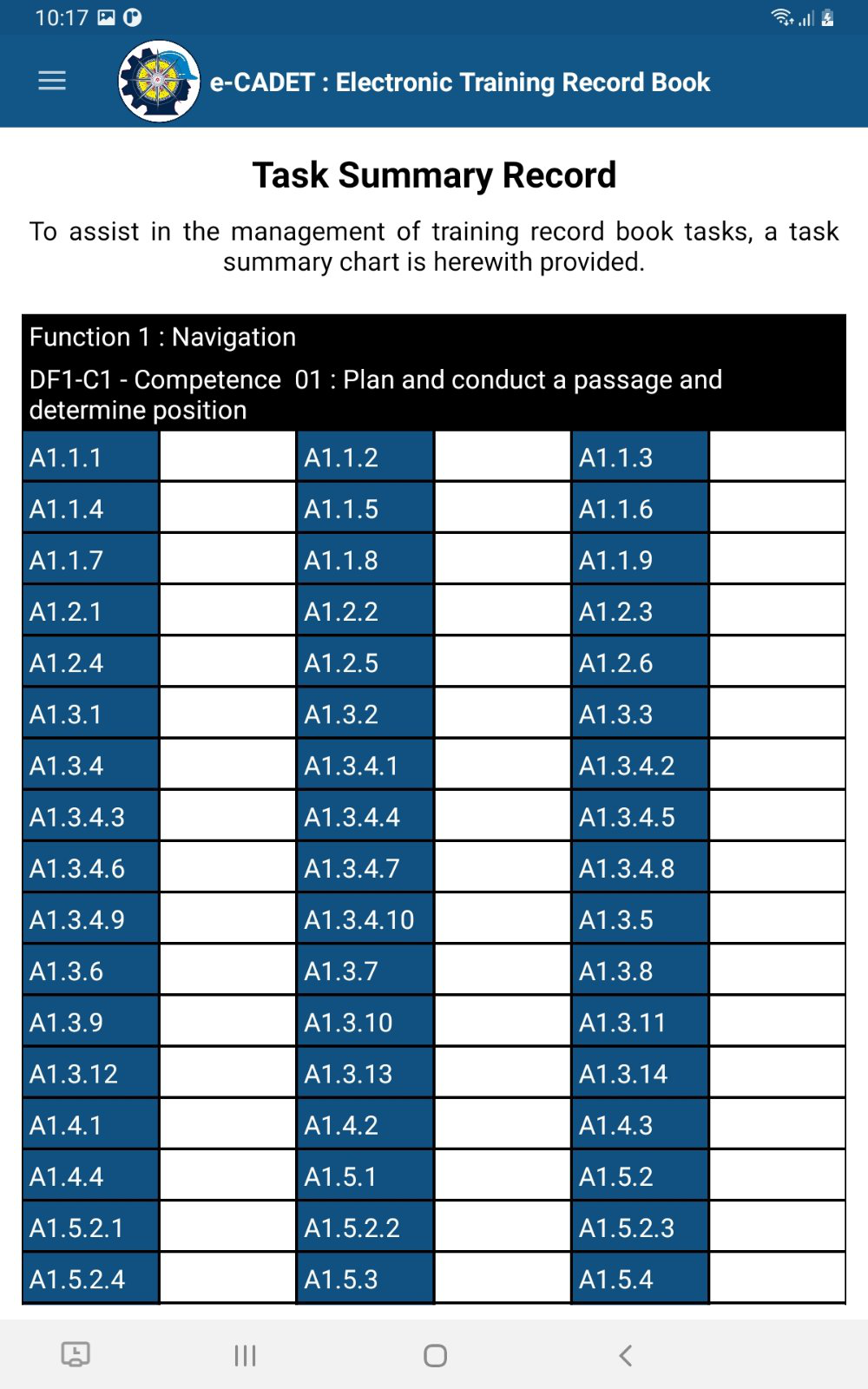
How To Update The Training Record
The appropriate set of tasks are preloaded according to whether the logged in cadet is Deck or Engine cadet.
Only a user with login type designated as Cadet can do any updating of any of his records which are part of the Training Record Book.
Only a user with login type designated as Cadet can do any updating of any of his records which are part of the Training Record Book.
To record accomplishment of a task
- From the Updates menu select Tasks Update.
- From the dropdown selection of Competencies, select the competency under which the task you are going to update falls.
- Open the task by clicking on the open folder icon on the rightmost column.
- Selecting a specific task from the previous page will get you into the Task Update page.
- The description of the selected task is displayed. In the big text box you can enter your answers or comments on the task.
- Enter the Date Completed value. This will make the task appear on the home page of your approving officers when they log in.
- If the task requires uploading a file, click the Browse button and locate the file. Then click Upload. The files you upload here will be associated with this task so that when this will be approved or reviewed by an officer, these files will be available to him/her to view and/or even download.
- If the task is not applicable to your department or setup, simply check the Not Applicable checkbox.
- To confim your updates, click Save.
- You can leave the Date Completed blank, in which case you do not yet want the update to appear in the officers' home page.